This is Part 3 in a five part series on “Preparing to Write Your Memoir”.
 If your typing skills are weak, the ability to dictate your stories could save the day. Even if you type fast, you might find dictation is even faster. Although not all voices, accents and speech patterns are well understood by dictation software, don’t immediately dismiss this option. There are many different ways to do electronic dictation, so if you have trouble, try more than one method.
If your typing skills are weak, the ability to dictate your stories could save the day. Even if you type fast, you might find dictation is even faster. Although not all voices, accents and speech patterns are well understood by dictation software, don’t immediately dismiss this option. There are many different ways to do electronic dictation, so if you have trouble, try more than one method.
For iPhone or iPad users
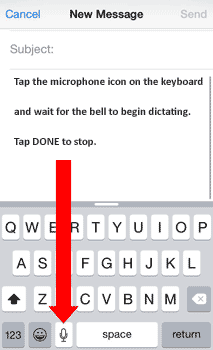 All recent generations of the iPhone and iPad have had the ability to understand and translate your voice. You can practice and test your success by using the microphone key on the keyboard of your iPhone. Using the built-in microphone will allow you to use it with any app, so this will be the easiest method if it works.
All recent generations of the iPhone and iPad have had the ability to understand and translate your voice. You can practice and test your success by using the microphone key on the keyboard of your iPhone. Using the built-in microphone will allow you to use it with any app, so this will be the easiest method if it works.
I suggest testing this within an email message. Create a new message (you can send it to yourself) and tap in the main body of the message. When the keyboard pops up, you should see a microphone symbol just to the left of the space bar. Tap it, wait for the bell, and then begin speaking. I usually speak a little more slowly than I normally would and try to enunciate clearly.
To get it to add punctuation, simply say “period” or “exclamation point” or whatever other punctuation you might desire. For a new paragraph, just say “new paragraph”. Take your time, long pauses are not a problem. You can tap “Done” whenever you want. And then you can start again right where you left off or tap the screen to move the cursor and you can start somewhere within the text you have already dictated. Don’t worry about mistakes, you can clean those up later.
If the built-in iPhone or iPad dictation isn’t understanding you well enough, you may want to try the free app Dragon Anywhere. I find it does an even better job of translating and it is much easier to correct mistakes. The only downside is that you must use the app to dictate and then you have to move the text to wherever you want to use it. Dragon makes that simple too, but it does take one extra step.
To download Dragon Anywhere on your iPhone
 Tap the App Store icon.
Tap the App Store icon. Click the magnifying glass icon at the bottom and then type “dragon dictation” in the search box at the top.
Click the magnifying glass icon at the bottom and then type “dragon dictation” in the search box at the top.- Click the blue “Search” button on the keyboard.
- Tap the little button that says “Free” or “Get”.
- Then tap “Install”.
- Enter your iTunes password when prompted.
FYI… Your iTunes account, iCloud account and Apple account are all the same thing, so that’s the password you need to enter. IF you’re not sure of your password, note the email address that shows in the password prompt box. Now go to https://iforgot.apple.com. Enter the email address that you previously noted in the Apple ID box and then click Next and follow the steps for resetting your password. - The download will begin and you can push the Home button to get back to your home screen.
To download on your iPad
 Tap the App Store icon.
Tap the App Store icon.- Within the App Store, tap in the search box at the top right.
- Now type “dragon dictation”.
- Tap the little button that says “Free” or “Get”.
- Then tap “Install”.
- Enter your iTunes password when prompted.
FYI… Your iTunes account, iCloud account and Apple account are all the same thing, so that’s the password you need to enter. IF you’re not sure of your password, note the email address that shows in the password prompt box. Now go to https://iforgot.apple.com. Enter the email address that you previously noted in the Apple ID box and then click Next and follow the steps for resetting your password. - The download will begin and you can push the Home button to get back to your home screen.
Practicing with Dragon Dictation
For now, just practice dictating and editing with Dragon Diction. If you are happy with the way it translates your speech to text, we can show you later how to use it for your memoir. Here’s a video that might help you get started.
For Android Users
The built-in Android speech to text feature works much like the iPhone. The microphone icon will be on the keyboard anytime typing is available on your phone or tablet. Use email messages to practice and see if this built-in feature will work for you. Using the built-in microphone will allow you to use it with any app, so this will be the easiest method if it works.![]()
If the built-in app doesn’t work for you, there are lots of dictation apps in the Google Play store on your Android device. Search for “speech to text” and choose a few with high ratings and give them a try.
For Windows Users
If you have a laptop computer you probably have a built-in microphone and it might be good enough to get the job done. If not, you can order a fairly inexpensive one from Amazon*, or stop by your local electronics store.
 In Windows 7, 8, and 10, there is a built-in speech recognition application. It probably doesn’t measure up to a paid application, like Dragon Home*, but it is free, so it might be worth a try. Definitely go through all the steps of setting it up and teaching it to understand you. Below is a tutorial for Windows 8.1 – the steps should be very similar for Windows 7, except that you type “speech recognition” into the Start Menu search bar.
In Windows 7, 8, and 10, there is a built-in speech recognition application. It probably doesn’t measure up to a paid application, like Dragon Home*, but it is free, so it might be worth a try. Definitely go through all the steps of setting it up and teaching it to understand you. Below is a tutorial for Windows 8.1 – the steps should be very similar for Windows 7, except that you type “speech recognition” into the Start Menu search bar.
Dragon Naturally Speaking
Dragon Home* is a very popular voice recognition software for Windows. The more you use Dragon, the more accurate it becomes as it learns the words and phrases you use the most. It is amazingly good at spelling even difficult words and proper names correctly. The design is intuitive and there are tutorials to help you get up and running. It works anywhere that you can type within most popular applications.
For Mac Users
Macs come with built-in dictation software. Reportedly, it has been getting better with each new operating system Apple releases, which is probably why Dragon no longer offers a product for Mac.
Image Credit: ©frank peters/Bigstock.com
“Preparing to Write Your Memoir” – a five part series
- Gather Your Tools
- Getting Out of the Gate
- Test Your Dictation Tools – You Are Here
- Filling in the Gaps
- “A Picture is Worth a Thousand Words”



Let us know what you think!